Taking time to read the balance sheet report will help you identify bookkeeping mistakes and have a clearer view of your business.
If you prefer to watch a video of this post, you can find it here.
Continue reading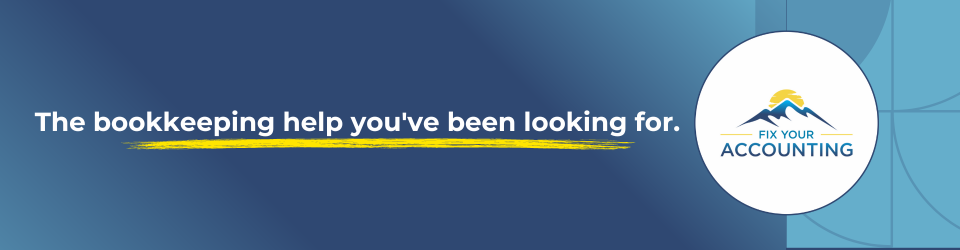
Taking time to read the balance sheet report will help you identify bookkeeping mistakes and have a clearer view of your business.
If you prefer to watch a video of this post, you can find it here.
Continue readingLet’s talk about accountability. What do you do with the money that comes in and out of your business? How do you monitor who’s doing what with that money? And especially if you have outsourced your bookkeeping, how do you hold that person accountable? Are they completing the work? Do you know whether your bookkeeping is correct?
Recently in a Facebook group, I saw someone post a comment saying she thought her bookkeeper was amazing, but she had no idea if that person was doing a good job.
That’s scary.
You need to know your bookkeeping is correct. Assuming or guessing will cost you money and possibly your business.
The best way you can know whether your bookkeeping is right and to hold yourself accountable and anyone else in your business accountable is to learn to read your financial statements and study them on a regular basis.
Ask questions, get answers.
Know where the money is coming from (best customers and products).
Know where the money is going and who is spending it.
Read your financial statements at least monthly.
That’s how you know whether your bookkeeping is correct.















We can ask Google (or Alexa) anything. What gets too little time is fact-checking. Advice is requested in Facebook groups and taken at face value without checking the credentials of those offering the advice. Companies like Intuit and Freshbooks are actively dumbing down accounting. Freshbooks is advertising they are making accounting “approachable,” quite literally undermining the accountants they ask to join their partner program to help sell their products. What hasn’t changed is generally accepted accounting principles, GAAP, which is the rule book all accountants follow. No matter how pretty the screens in Quickbooks, 17Hats, Xero, Dubsado, etc., GAAP is GAAP. Period.
Let’s do some myth busting. Continue reading
If you purchase several items and services away from the office, QuickBooks Online can help you record them while you’re out and about.